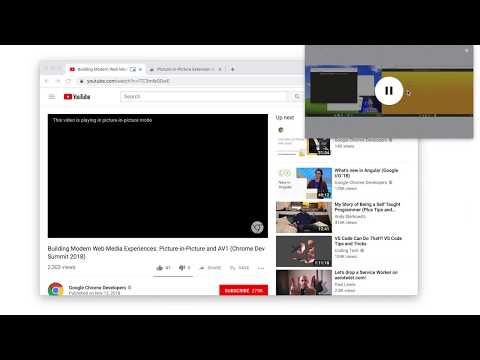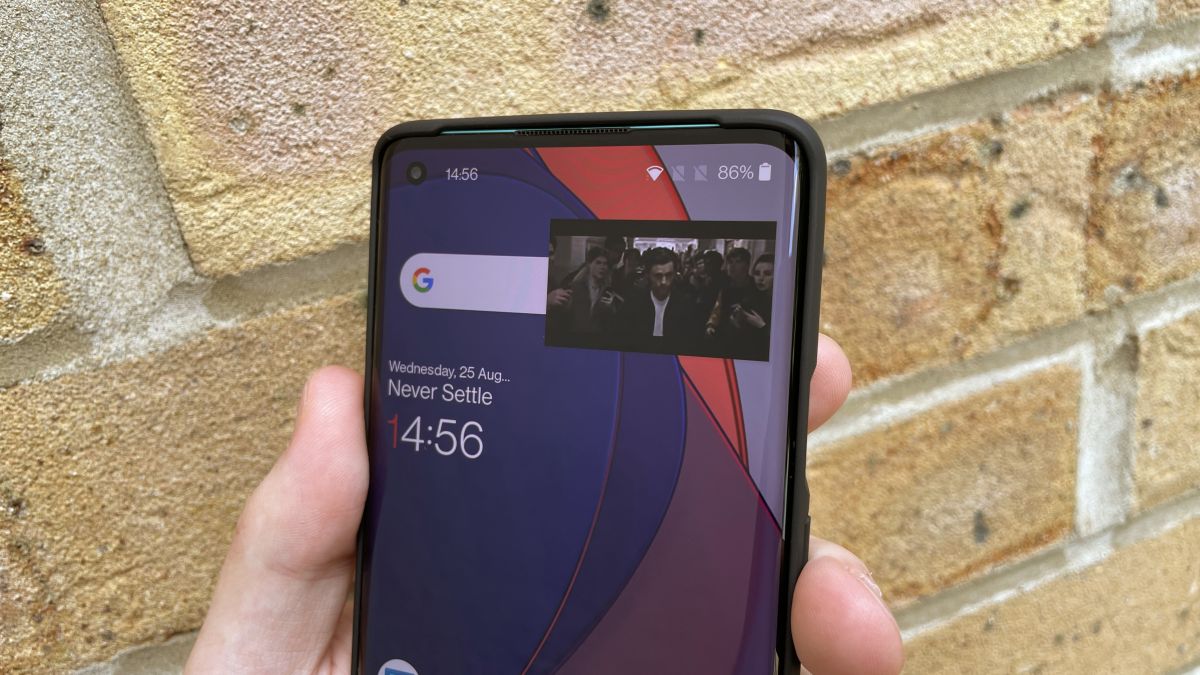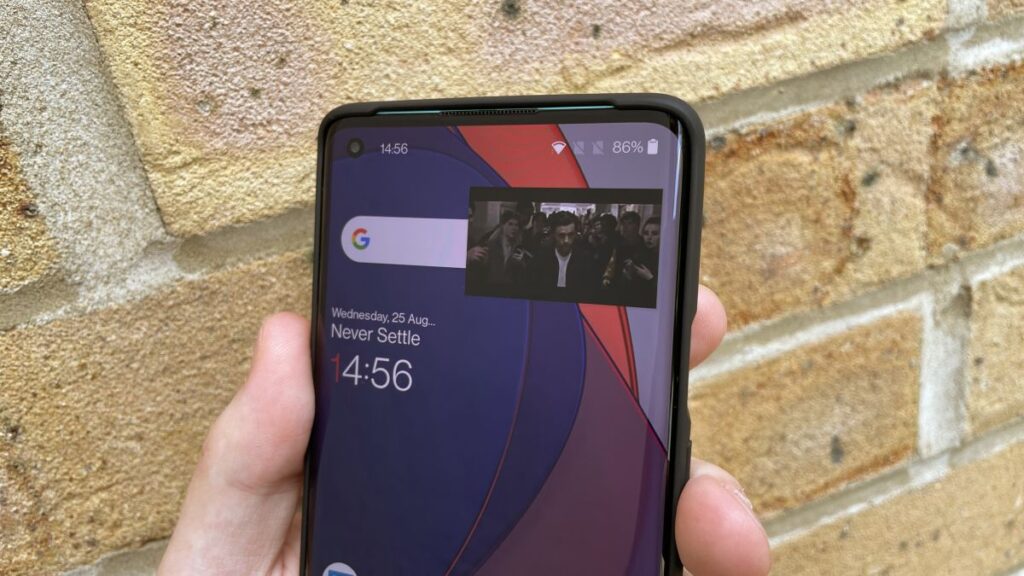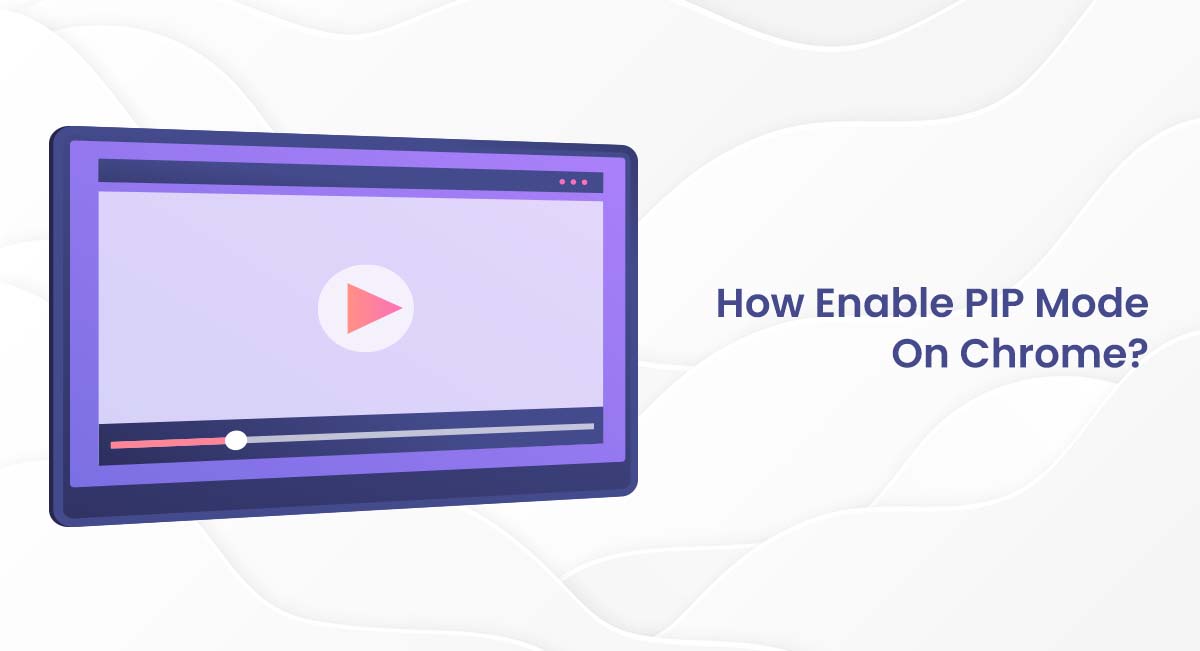Picture-in-picture is a feature commonly found in televisions, computer monitors, and video playback devices. It allows the user to display a smaller window or video overlay on top of the main content being viewed. In this guide, we cover information on How to use picture-in-picture chrome extension.
General Steps on How to use picture in a picture chrome extension:
- Open the Chrome browser on your computer.
- Go to the Chrome Web Store (https://chrome.google.com/webstore) and search for a picture-in-picture extension. There are several available options, such as “Picture-in-Picture Extension (by Google)” or “Floating Player – Picture-in-Picture Mode.” Choose the one that suits your needs and has good ratings.
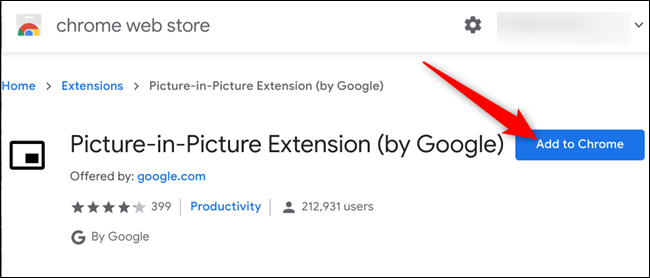
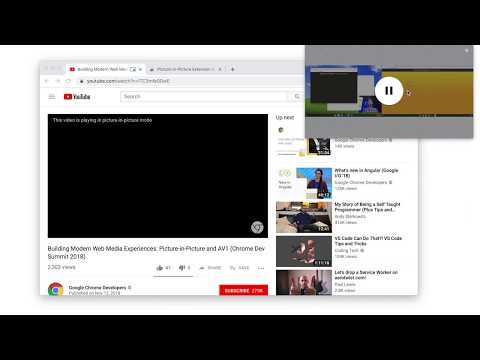
- Click on the “Add to Chrome” button.
- Click on the “Add extension” button to confirm.
- Once the extension is installed, go to a website that has videos.
- Find a video that you want to watch in Picture-in-Picture mode.
- Click on the picture-in-picture icon in the Chrome toolbar. The icon looks like a small square with a plus sign in the middle.
- The video will pop out into a small window that floats over your browser window.
- You can move the window around by clicking and dragging it.
- You can also resize the window by clicking and dragging the corners.
- To close the window, click on the close button in the top-right corner of the window.
Additional steps to follow:
- The extension works on most websites that have videos. However, some websites may not allow you to use the extension.
- You can use the extension to watch videos while you are working on other things in Chrome. This is a great way to multitask.
- You can also use the extension to watch videos on other devices, such as your phone or tablet. To do this, open the Chrome browser on your device and sign in to the same Google account you used to install the extension. Then, go to a website that has videos and click on the picture-in-picture icon. The video will pop out into a small window that you can move around and resize.
FAQS:
1. What websites support the Picture-in-Picture Chrome extension?
A wide variety of websites supports the Picture-in-Picture Chrome extension, including YouTube, Vimeo, and Twitch. However, some websites may not support the extension if they have their own video player.
2. What is the Picture-in-Picture Chrome extension?
This extension allows you to watch videos in a floating window (always on top of other windows) so you can keep an eye on what you’re watching while interacting with other sites, or applications.
3. How do I exit the picture-in-picture mode?
To exit the picture-in-picture mode, you can usually click on the X or close button in the corner of the floating window. Alternatively, you may find an exit or close option within the video player’s controls or through the extension’s interface.
4. What websites support the Picture-in-Picture Chrome extension?
A wide variety of websites supported this extension, including YouTube, Vimeo, and Twitch. However, some websites may not support the extension if they have their own video player.