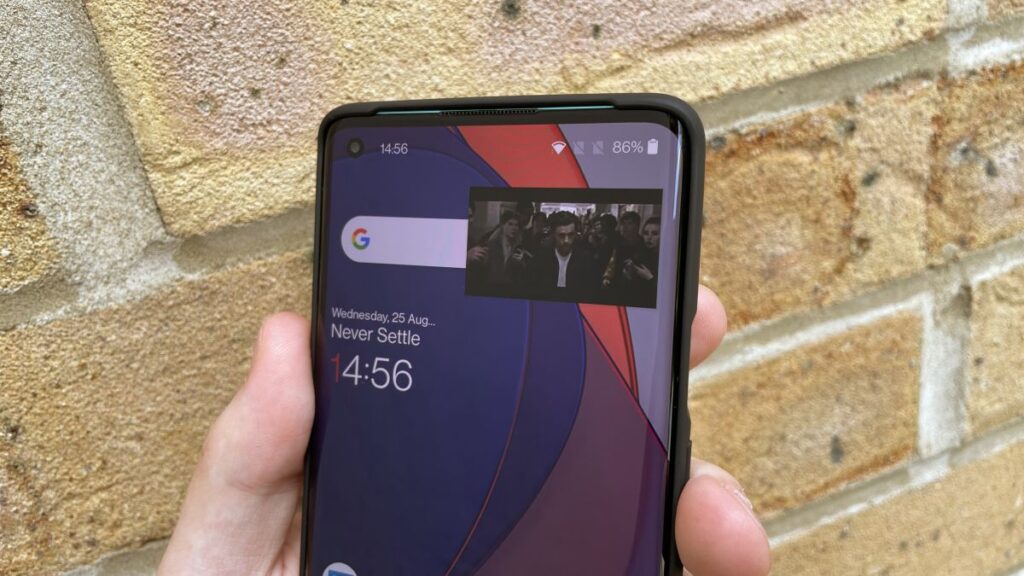Picture-in-picture (PiP) is a feature that allows you to watch a video in a small window while you use other apps on your device. PiP is available on many devices, including smartphones, tablets, and computers. Here is the general guide on How to use Picture in Picture YouTube.
- How to enable PiP:
- On Android, open the YouTube app and go to Settings > General > Picture-in-Picture. Make sure that the Allow picture-in-picture toggle is turned on.
- On iPhone, open the YouTube app and go to Profile > Settings > General > Picture-in-Picture. Make sure that the Start picture-in-picture automatically toggle is turned on.
Steps to use:
To use Picture-in-Picture (PiP) mode on YouTube, you typically need a compatible device and browser. PiP allows you to watch YouTube videos in a small floating window while you continue to use other applications or browse the web.
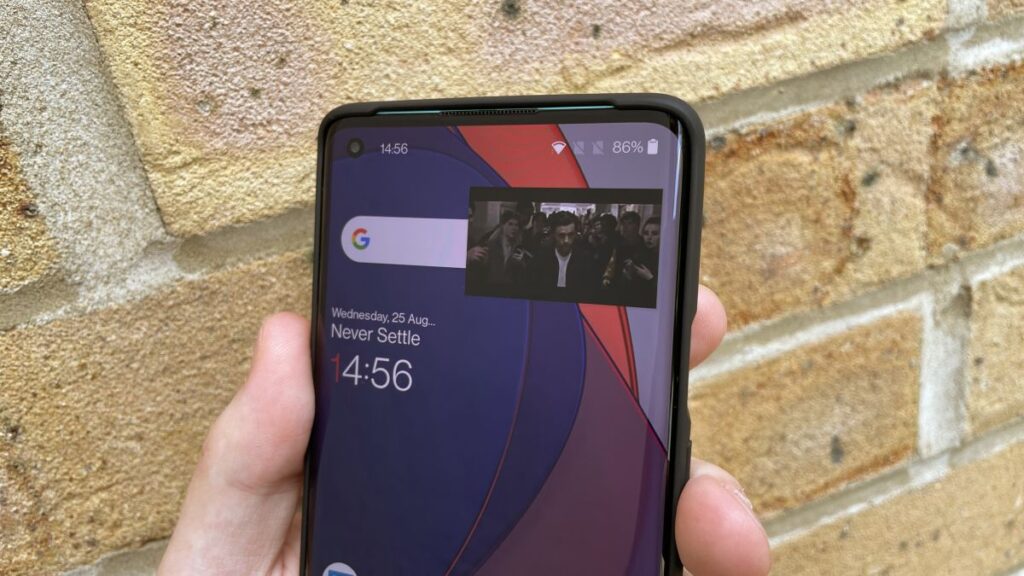
- Open the YouTube app.
- Find a video that you want to watch.
- Tap the Play button to start the video.
- While the video is playing, swipe up from the bottom of the screen to go to the Home screen.
- The video will shrink into a PiP window and continue playing in the corner of your screen.
- You can move the PiP window around the screen or resize it by pinching in and out.
- To close the PiP window, tap the X in the top-right corner of the window.
Other methods to use picture in picture youtube:
- Open YouTube: Launch your browser and go to the YouTube website (www.youtube.com).
- Play a video: Search for the video you want to watch and start playing it.
- Activate PiP: Once the video is playing, right-click (or control-click) anywhere on the video player. A context menu should appear.
- Enable PiP: In the context menu, look for an option related to Picture-in-Picture or PiP. The exact phrasing may vary depending on your browser. Click on this option to activate PiP mode.
- Adjust the PiP window: The YouTube video should now switch to a small floating window you can move around your screen. You can click and drag the window to reposition it according to your preference.
- Resize the PiP window: Depending on your browser and device, you may resize the PiP window. Look for a handle on one edge or corner of the window and click and drag it to resize the PiP window.
- Continue using your device: With the PiP window active, you can navigate to other applications or websites, and the YouTube video will continue playing in the floating window. You can interact with the PiP window to pause, play, seek, or close the video.
- Close the PiP window: To close the PiP window, look for a close button or an “X” icon on the window itself. Clicking on it will close the PiP mode, and the video will return to the YouTube website.
Notes to Remember:
- Picture-in-picture is not available on all devices or in all countries.
- If you have a YouTube Premium subscription, you can use picture-in-picture to watch any video, regardless of its content.
- If you don’t have a YouTube Premium subscription, you can only use picture-in-picture to watch videos that are not music videos.
Additional Tips:
- You can use picture-in-picture while using other apps, such as a web browser or a messaging app.
- You can use picture-in-picture while your phone is locked.
- You can adjust the volume of the PiP window by using the volume buttons on your phone.
- You can pause or resume the video by tapping on the PiP window.